How to Render View in Blender
Blender, as a powerful open-source 3D modeling and rendering software, is widely used in animation production, game design, and visual effects industries. For many beginners, learning how to render views in Blender is an essential fundamental skill. This article will introduce you to the steps of rendering views in Blender, helping you quickly master this skill.
I. Preparation
1. Download and Install Blender
First, ensure you have Blender installed. If not, you can download the latest version from the [Blender official website]. Installation is straightforward; just follow the prompts.
2. Familiarize Yourself with Blender Interface
Before starting rendering, take some time to familiarize yourself with Blender's basic operations and interface layout. This will help you smoothly complete the following steps.
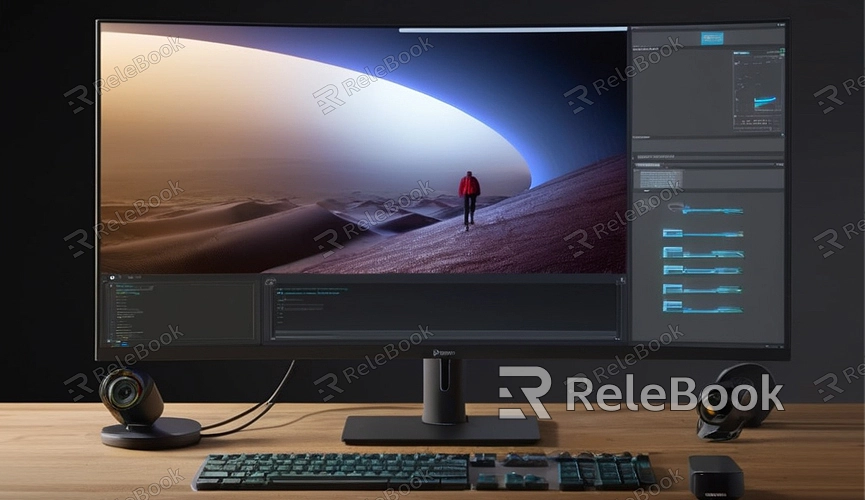
II. Create and Set Up Scene
1. Create New Project or Open Existing Project
After opening Blender, you can choose to create a new project or open an existing one. The default scene in a new project includes a cube, a light, and a camera. You can modify these elements as needed.
2. Set Up the Scene
Ensure your scene is properly set up with all models, lights, and camera positions you wish to render. Adjust these elements in the 3D view until you achieve the desired effect.
III. Configure Rendering Settings
1. Select Render Engine
In the right-side properties panel, click on "Render Properties" (camera icon). Under the "Render Engine" option, you can choose between "Eevee" and "Cycles." Eevee is suitable for real-time previews and quick renders, while Cycles provides higher-quality rendering results.
2. Set Output Options
Click on "Output Properties" (printer icon) and choose your desired format (e.g., PNG, JPEG) from the "File Format" dropdown menu. This allows Blender to save the rendered result as an image file in the selected format.
3. Adjust Render Resolution
In the "Output Properties," you can set the resolution for rendering images. The default setting is usually 1920x1080 (Full HD), which you can adjust as per your requirements.
IV. Render the View
1. Set Camera View
Ensure the camera is focused on the object you want to render. In the 3D view, press the number key '0' to switch to camera view. Adjust the camera's position and angle until you achieve the desired composition.
2. Render Image
From the top menu, select "Render" -> "Render Image" or simply press F12. Blender will begin rendering the current view and display the result in a new window. You can view the rendered image in the "Image Editor" window.
3. Save Rendered Result
After rendering completes, in the "Image Editor" window, select "Image" -> "Save As" to save the rendered image to your specified location. Ensure the file format matches your earlier settings to maintain high-quality images.
V. Optimize Rendering Effect
1. Adjust Lighting and Materials
Lighting and material settings significantly impact the final rendering effect. You can adjust these settings in the "Material Properties" and "World Properties" panels to achieve better rendering results. Experiment with different light intensities, colors, and material reflection properties until you are satisfied.
2. Use Post-Processing Effects
Blender includes powerful post-processing tools to further enhance rendered results. In the "Compositor" panel, you can add various nodes to adjust color, brightness, contrast, etc., to improve image quality.
3. Optimize Rendering Parameters
In the "Render Properties" panel, adjust rendering parameters such as sampling, anti-aliasing, and denoising settings. These parameters directly affect rendering speed and image quality. Increasing sampling can enhance image quality but will prolong rendering time. Adjust according to your specific project requirements.
By following these steps, you have learned how to render views in Blender. From creating and setting up scenes to configuring rendering parameters, to final rendering and saving images, each step is crucial. I hope this article helps you quickly grasp Blender's rendering capabilities and produce high-quality images. Wishing you continuous improvement in your 3D creation journey, creating more impressive works!
Through this article, you have not only learned how to render views in Blender but also gained some tips for optimizing rendering effects. This will help you efficiently produce satisfactory 3D works in your future projects. If you encounter any issues while using Blender, feel free to consult Blender's official documentation or community resources for more useful information and tips.

